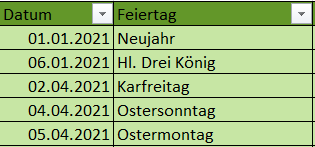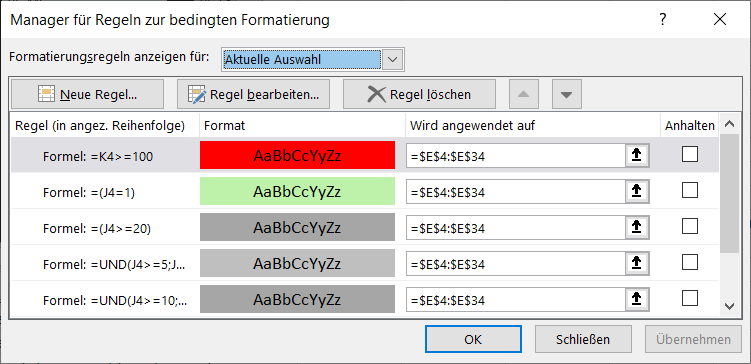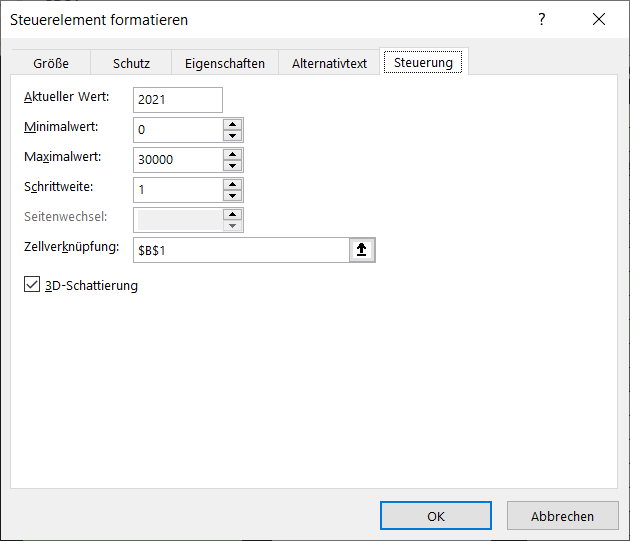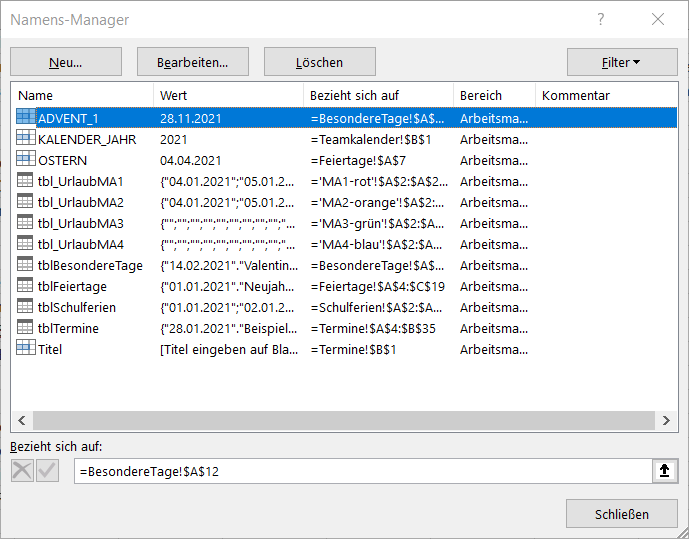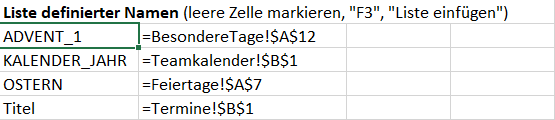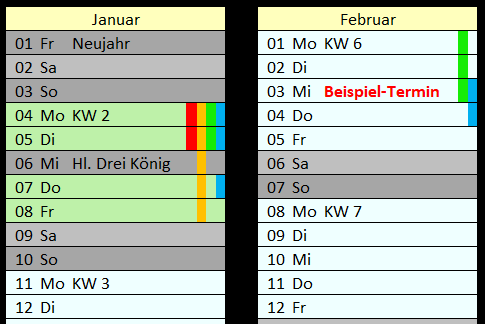Benannte Tabellen, Bedingte Formatierung, Steuerelemente hinzufügen, Verwendung definierter Feldnamen, Kalender zum Download
Benannte Tabellen
Fehleranfällige Querverweise auf Zellbereiche können vermieden werden, indem man Daten in benannten Tabellen verwaltet. Eine Tabelle wird über folgende Schritte definiert:
- Bereich markieren, meist reicht es dazu aus, eine Zelle im entsprechenden Zellbereich anzuklicken und dann mit
+ zu markieren - Start / “Als Tabelle formatieren”, im erscheinenden Auswahlfenster gewünschte Formatvorlage auswählen
- Häkchen bei “Tabelle hat Überschriften”, falls eine Überschriftenzeile vorhanden ist
- im Feld “Tabellenname” links oben einen Namen für die Tabelle vergeben (z.B. “tbl_Feiertage”), eine spätere Korrektur ist möglich über den Namensmanager (siehe Formeln/Namensmanager)
Vorteil: Für Querverweise (SVERWEIS) muss nur noch der Name der Tabelle und nicht mehr das Tabellenblatt oder der Zellbereich angegeben werden.
Beispiel: Angenommen es sind auf irgendeinem Tabellenblatt die Feiertage des aktuellen Jahres erfasst. In der ersten Spalte steht das Datum in der zweiten Spalte der Feiertag:
Will man dann auf einem anderen Tabellenblatt, das in der Spalte B das Tages-Datum enthält, zu jedem Tag den Feiertag ausgeben, so ist im gewünschten Textfeld folgende Formel einzugeben:
WENN(ISTFEHLER(SVERWEIS(B9;tblFeiertage;2;FALSCH));"";SVERWEIS(B9;tblFeiertage;2;FALSCH))
Wirkung:
Wenn zu dem Datum in Zelle B9 irgendwo in der Feiertagstabelle in deren erster Spalte ein gleichlautender Eintrag vorhanden ist, so wird der Eintrag aus der 2. Spalte der Feiertagstabelle (das ist der Name des Feiertags) eingefügt. Ist zu dem Datum kein Feiertag eingetragen (ISTFEHLER() liefert dann true/WAHR), so wird ein Leerstring eingefügt. Die Angabe von FALSCH erzwingt, dass das Datum aus B9 exakt mit dem in der Feiertagstabelle eingetragenen Datum übereinstimmen muss.
Hinweis:
Beim späteren Hinzufügen von Daten zur Tabelle werden diese automatisch mit berücksichtigt. Anhand der farbigen Markierung des Tabellenformates ist auch ersichtlich, welche Daten zur Tabelle gehören.
Bedingte Formatierung
Einer Zelle kann eine bedingte Formatierung (z.B. Hintergrundfarbe, Textfarbe) in Abhängigkeit von irgendwelchen Bedingungen (z.B. den numerischen Werten in der gleichen oder einer anderen Zelle) zugewiesen werden. Es können dabei über Start / “Bedingte Formatierung” / “Regeln verwalten” auch mehrere Bedingungen angegeben werden. Allgemein gilt:
- alle passenden Regeln werden in ihrer Definitionsreihenfolge nacheinander angewandt
- trifft eine Regel mit aktiviertem “Anhalten” zu, so werden die nachfolgenden Regeln nicht mehr angewandt
- nach dem Eingeben einer Formel werden Anführungszeichen ergänzt, diese müssen wieder entfernt werden!
- um das Kopieren auf andere Monate zu erlauben, sollten die Zellbezüge ohne “$” eingetragen werden
- der Gültigkeitsbereich der Formatierung muss ggf. auf nur eine Spalte/ein Feld reduziert werden, sonst funktioniert die Feldlogik nicht
- ausgeblendete Hilfsspalten verwenden: z.B. wenn bestimmter Aspekt (z.B. Termin) vorliegt, ist Hilfsspalte ungleich leer, was dann zu roter Farbe führt (direkte Verwendung der komplexen Formel zur Berechnung des Aspektes funktioniert in der bedingten Formatierung häufig nicht)
Beispielansicht des Managers für bedingte Formatierungen:
Steuerelemente hinzufügen
Durch das Einfügen eines Steuerelementes in eine Excel-Tabelle können Bedienmöglichkeiten zur Verfügung gestellt werden, über die dynamisch Werte verändert werden können.
Beispiel: Ein Drehfeld zur Veränderung der eingestellten Jahreszahl:
Wie fügt man ein Steuerelement ein?
- Datei / Optionen / “Menuband anpassen”, Entwicklertools anwählen
- Menu Entwicklertools / Einfügen Formularsteuerelement, z.B. Drehfeld zum Rauf/Runterzählen
- Position und Größe anpassen
- Kontextmenu zum Steuerelement / “Steuerelement formatieren”, Zellverknüpfung eintragen, gewünschten Zahlenbereich/Startwert eintragen
Beispiel für ein Kontextmenu eines Drehfeldes:
Hinweis:
Wenn ein Tabellenblatt geschützt wird, können trotzdem die dort vorhandenen Steuerelemente bedienbar bleiben. Hierzu muss im Kontextmenu des Steuerelementes unter der Registerkarte “Schutz” die Option “Gesperrt” abgewählt sein.
Verwendung definierter Feldnamen
Zur Vermeidung fehleranfälliger Zellbezüge empfiehlt es sich, für wichtige Felder Namen zu vergeben.
- Im einfachsten Fall selektiert man dazu das betreffende Feld und gibt im Feld links oben den gewünschten Namen ein.
- Will man diesen Namen wieder ändern oder sich eine Übersicht der vergebenen Namen anzeigen lassen, so öffnet man Formeln / Namensmanager. Hier werden neben den definierten Feldnamen auch die Namen der benannten Tabellen angezeigt.
- Man kann sich auch eine Übersicht der definierten Feldnamen auf einem Tabellenblatt ausgeben lassen. Einfach eine Zelle selektieren,
drücken und “Liste einfügen” auswählen. In der erzeugten Liste wird links der Name und rechts der Zellbezug angezeigt.
Beispiel: Namensmanager mit definierten Namen
Beispiel: Automatisch erzeugte Liste mit Feldnamen
Kalender zum Download
Kalender mit Schulferien, Terminen und farbigen Urlaubsbalken für bis zu 4 Personen
Referenzen
- Video: SVERWEIS
- Video: XVERWEIS (erst in neueren Excelversionen/Office 365 ab ca. Sommer 2020 verfügbar)
- Feiertage berechnen